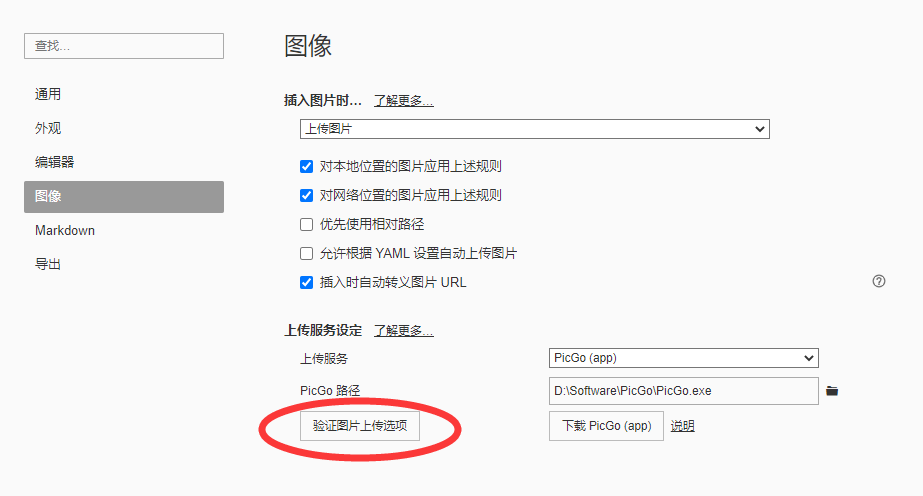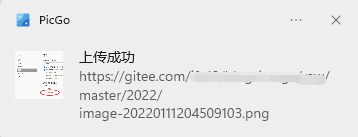前言
为什么要这样配置?
- 在撰写markdown文件时,图片存储在不同的目录下,难以管理。
- 难进行迁移博客,例如在使用
Hugo撰写博客,需要将图片保存在某个静态目录下,若是迁移至hexo则又需要存储在不同目录,同时也需要更改相对路径。 - 博客中静态目录的图片需要一同上传至服务器或者GitHub.io
- 最新更新,gitee封我仓库!!!!!!快 run!!!大概是因为太频繁的拉取、提交
- GitHub的域名更换为
raw.githubusercontent.com在国内也能访问(具体内容自己 Google) 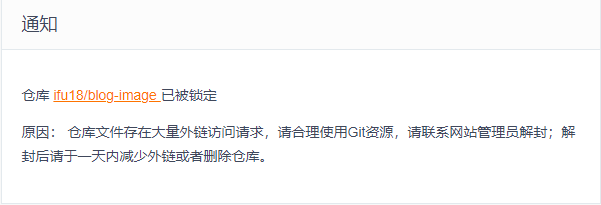
一. 安装配置PicGo
1. 安装:PicGo
这里要记住安装目录,后续配置Typora需要使用。
2. 令牌获取
首先在个人设置中,找到 安全设置
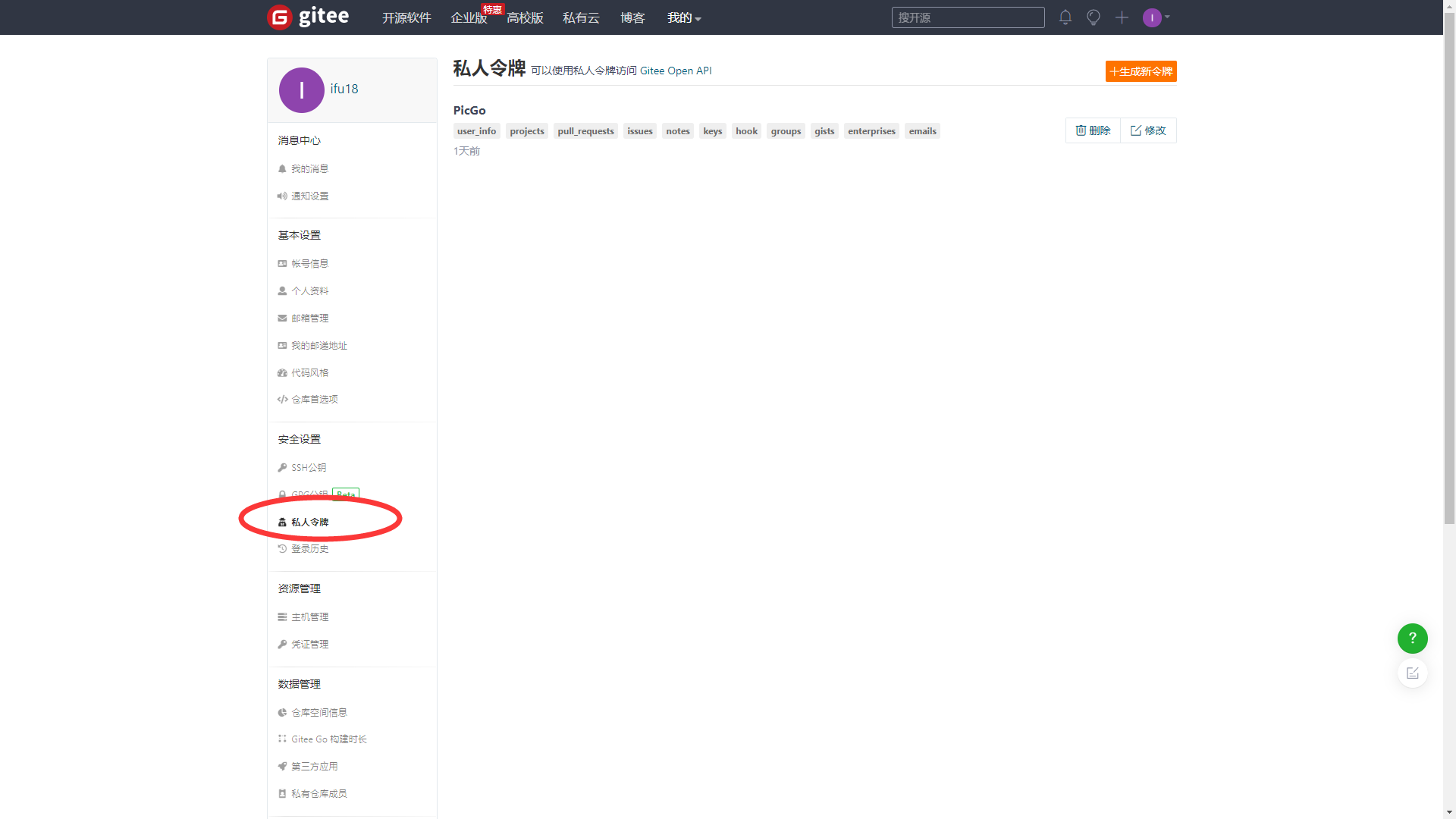
点击生成新令牌,勾选权限(可以按照自己的需求选择,但是其中 projects 一项是必须的)。
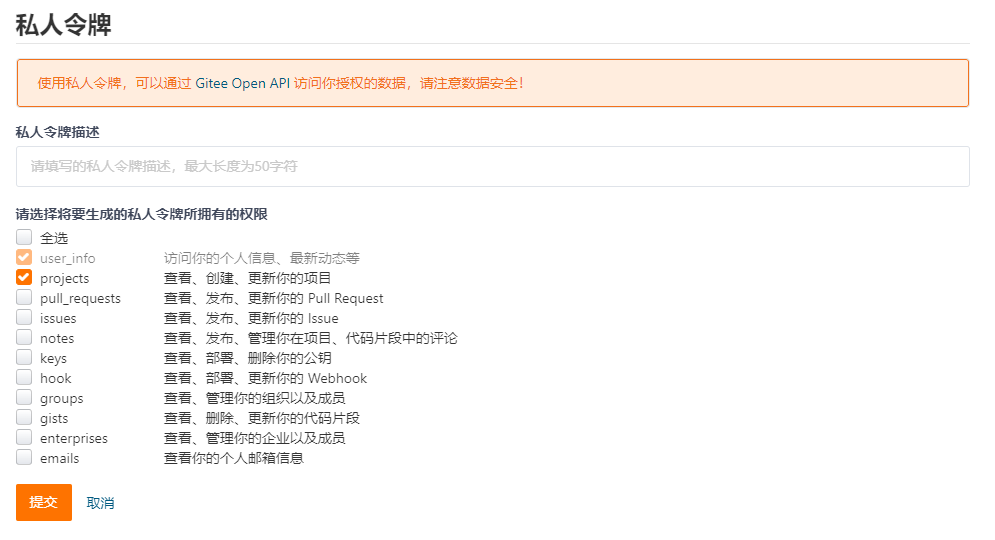
填写描述之后,生成令牌,此时需要记住生成的令牌(数字和字母组成的字符串),关闭之后就无法再次查看。
Github的获取方式请自行搜索。
3. 配置
3.1 安装插件
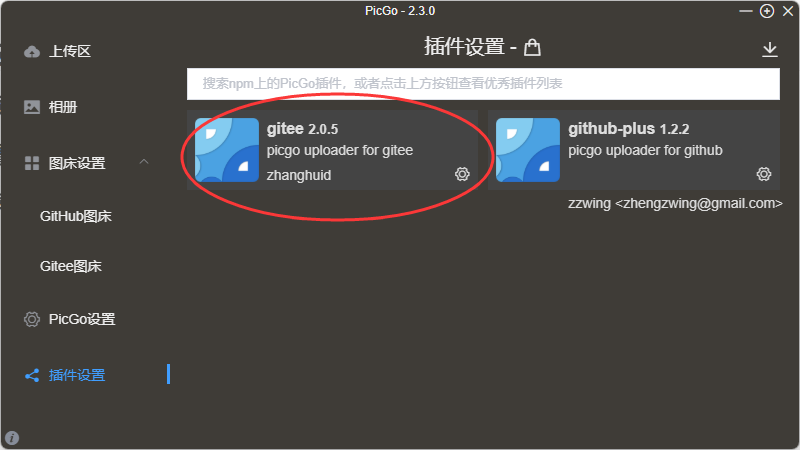
3.2 配置Gitee为图床
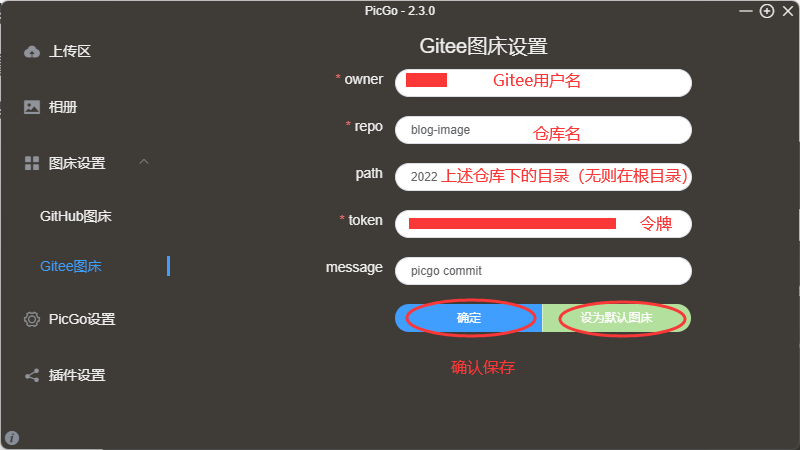
如果有条件可以直接使用Github作为图床,但是在中国大陆使用效果不好,给出过程。Github不用安装任何插件,只需要在PicGo设置下将Github图床勾选上。
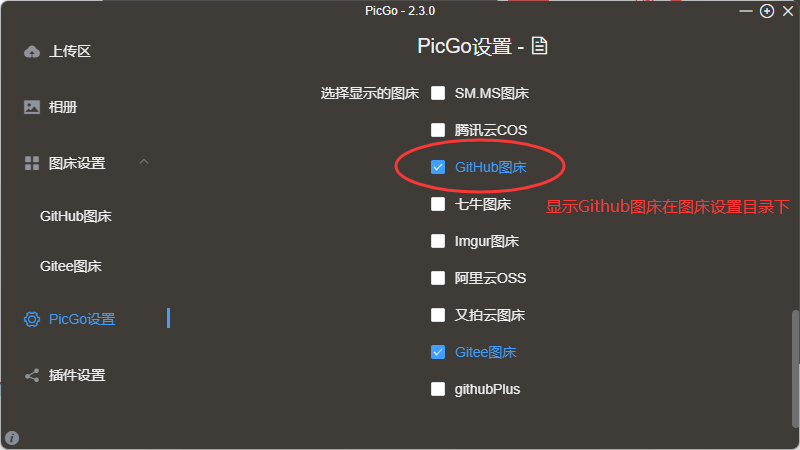
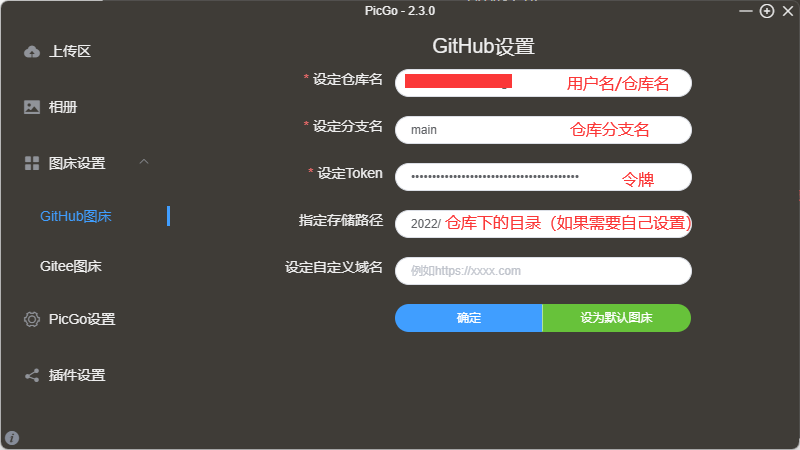
注意:这里我将Gitee设置为默认图床,配置结束之后,最好在上传区测试能否上传成功,避免将问题堆积在后续的Typora配置。记得开机启动PicGo,或者设置为开机自启动。
二. 安装配置Typora
正式版收费,希望支持正版,另外如需安装 破解版 或
首先点击文件
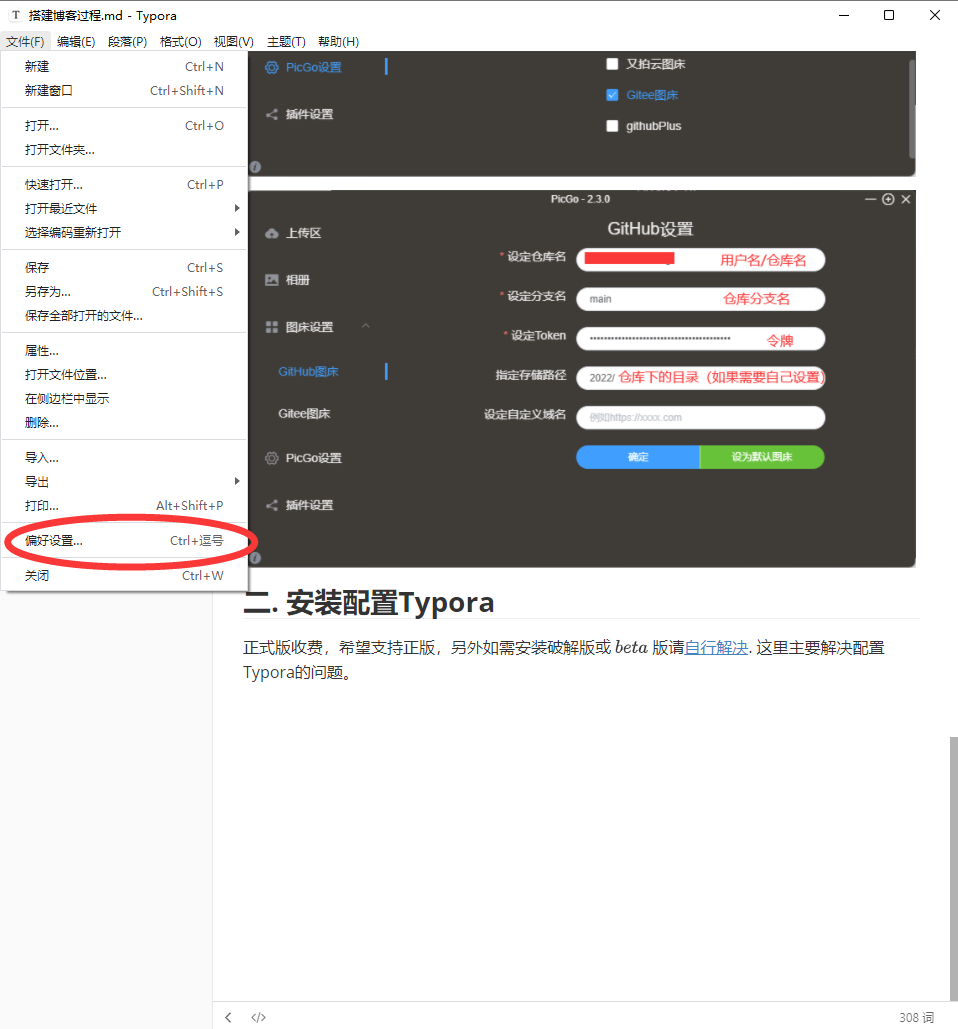
紧接着,进行配置Typora,如下所示:选择上传图片,规则按自己的需求勾选,上传服务选择PicGo (app),PicGo路径按自己安装的目录确定,其余内容查看下图。
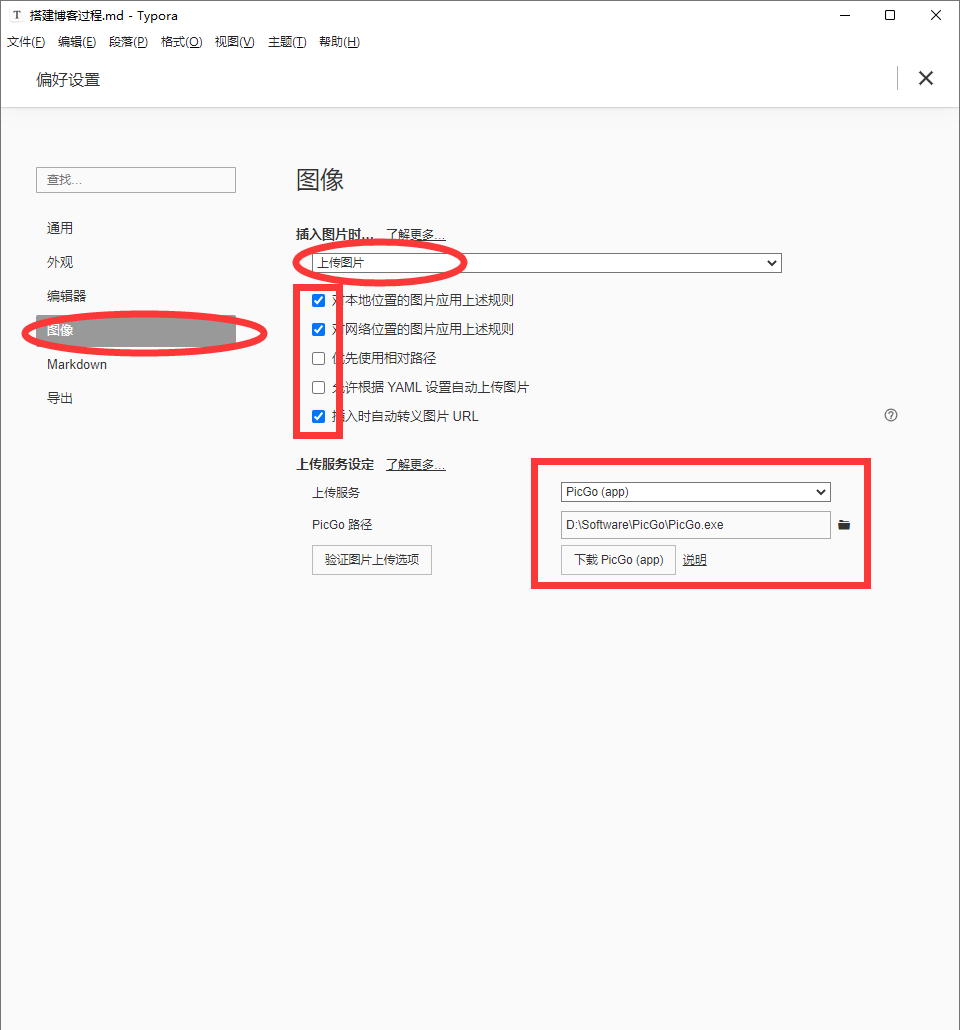
配置结束后,点击 验证图片上传选项,验证成功与否。若是成功会弹出成功提示。